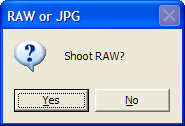Update: This version is now obsolete,
download latest from here .
Update: The With Bridge version provides almost instant image viewing in Adobe Bridge without any keypresses. If you use Bridge instead of Adobe Lightroom then download that version. I’ve also made a video to show how to use this script.
If you’ve been keeping up with the blogs of various big photography bloggers out there you’ll certainly have been seeing quite a bit about tethered shooting recently. Not that it is a revolution or anything, but it certainly is a help to be able to see your images immediately on a big screen — and that doesn’t just go for those with failing eye-sight but basically the images you see on the LCD at the back of your camera are only the jpg preview, not the RAW (should you be shooting raw).
Even if you are shooting jpg just having to view them on such a tiny screen really makes it hard to tell if they are sharp or perhaps shaded as you are hoping. Sucking them right into your PC seems just so logical.
If you are a Canon shooter then no issue – the software comes with the camera (so I’m told).
If you are a Nikon shooter then it gets a little more difficult. If you are a Mac user you could use Aperture, but for Windows you seem to be stuck with Nikon Camera Control Pro. That’s a $160 or so software which does a lot more than just tethered shooting, but is probably overkill if like me you are a hobbiest just messing around.
So in true geeky DIY mode I thought it can’t be that hard to write a script that sucks pictures out of a USB connected camera and saves them onto the PC. And after a little poking around I find that actually it’s true, it isn’t that hard.
The thing that makes it practical is that most of what you need is built into Windows, another chunk comes as a standard optional microsoft download, such that the glue you need to pull it all together is just a few lines of code.
Part 1 is Windows Image Acquisition (WIA) – that’s built in
Part 2 is WIA Automation Layer
– a free download from Microsoft for Windows XP SP2 or higher
Part 3 is a script to tie it all together – which I present here
DOWNLOAD
This is now obsolete, use instead the free DIYPhotobits.com Camera Control 4.0
application.
Requirements:
- Windows XP SP2 or higher
- A Nikon DSLR (D40, D60, D200 and D300 tested ok)
- USB cable
Installation:
Well nothing really, just unzip it and put it in a folder anywhere — I suggest c:\program files\tethered but anywhere would do.
Usage:
- Empty your camera card — that’s optional but a good start for reasons that will be apparent later
- Plug your camera in via USB — you should make sure USB in your menus is set to PTP
- If your PC pops up one of those windows wanting to download stuff, just cancle it
- Run “tethered.cmd” by double clicking on it
- Open your image viewer of choice – I use Bridge – and set it to look in the c:\tethered folder. If you are using Lightroom then you’d want to set that to be a watched folder.
- You are now ready to start shooting. Anything you shoot will turn into a file in a folder called c:\tethered within a second of you completing the exposure
- When you are done just close the Tethered window.
Notes:
- All your images are also stored on your memory card so you have a backup without using a D3 and two cards
- If you shoot more than 1000 images in one session it is liable to give an error as the filenames wrap around. That’s why it is good to empty your memory card first so that you are starting at file number 000.
- I’ve tested this with a Nikon D40 and it works fine, in theory it should work with any WIA compatible camera but the other Point and Shoot ones I have refuse to take pictures while the USB cable is connected so I can’t test them. I’d be very pleased to hear from those of you who have tried it on other cameras and if it worked or not.
- If you want the images stored somewhere other than c:\tethered then edit the .wsf file to change the location